現行車・好きな車10選

久しぶりに「お題」にのっかって書きます。
あくまで「私が」好きな車ですから、独断と偏見に満ち溢れておりますことをご了承ください。
よくこうした順位ものは、下位から発表していくのが常ではありますが、私はトップから書きたいほうなので、お付き合いください。
選定のポイントは以下のとおりです。
①現在、新車として販売されている車
②コスパを重視
③第8位までは自分が買うことをイメージ(国産車、レクサスのぞく)
④できるだけ自分がハンドルを握って乗った、或いは乗せてもらった車から選定
では、早速、第1位から・・・
フィットです。当然なのですが、自分が今、まさに乗っている車です。自分の中で1位ですから、購入に踏み切ったわけで当然の結果といえばそれまでなのですが・・・。
フィットは、ネットでも予定した月間販売台数に達していない、ヤリスやノートにおされている、マイチェンしても挽回が厳しい、など、オーナーとしては、マイナス的イメージの記事が多く見受けられます。
しかし、です。
・コンパクトクラスながら4気筒(ライバルは3気筒)
・後輪もディスクブレーキ(同)
・ヘッドライトはLED標準
・安全支援装置もグレードによって差がない
・高速走行時のレーンキープの精度が高い(ほぼ中央を安定走行・
・他メーカーではオプションになりがちな標識認識システムも完備
・他メーカーでは真似できないセンタータンクレイアウトにより、後席がチルトアップできる
・5ナンバーサイズに収まり、取り回しがしやすい
・フロントガラスが広大で視界がよい
・新開発のスタビライジングシート採用で、長距離でも疲れない(3時間くらい高速を走る方は疲れるシート、疲れにくいシートの違いがわかると思います
・コンパクトのクラスを超越する後席の広さ(足元空間のゆとり)
・・・ほかにもありますが、ざっと挙げただけでも上記のようなお勧めポイントがあります。売れない原因の一つとされるフロントマスクも、確かに私も最初に見たときには違和感と申しますか、フィット3(前モデル)のイメージが強かったので、「ちょっとどうかな」と思いました。
しかし、実際にオーナーになってみると、買い物などから帰ってきて、自分のフィットに近づくと、本当に柴犬がご主人を待っていてくれるような愛らしさを感じます。最近はフロントグリルにメッキを多用した、いわゆる「オラオラ顔」の車が増えてきていますが、その対極にあります。もともとフィットは初代、2代目と、この親しみやすいお顔をしていました。それが先代のフィット3で、きりっとした、はやりのつり目のような顔つきになりました。これはこれで、カッコいい、という感じでした。
4代目の現行モデルが発売になると、やはりフィットは、穏やかな顔つきが似合うな、と思います。
実際にフィットは、2020年度カーオブザイヤーこそ取れませんでしたが、第2位に入っています。安全性能、走行性能、居住性、取り回し、価格のすべてが高次元でバランスされていると思います。
この分で順位ごとに詳述していくと10,000文字を超えそうなので、第2位からは少し簡潔にコメントしていきます。
第2位はホンダ・ヴェゼル
これもホンダです。ヴェゼルはフィットの兄貴分的存在で、フィットに投入された技術がそのまま、継承されています。ボディサイズが大きいことと、ガソリンモデルの設定が下位グレードにとどまることなどがマイナスポイントで、2位としました。
ボディサイズは大きいですが、左右の見切りということでいえば、スラントノーズタイプのフィットよりも優れています。
フロントグリルが賛否分かれるところですが、ボディカラーによってはこれでもよいかと思います。
この車については過去に記事にしていますので、よろしければご参照ください。
carselection2021.hatenablog.com
第3位はスバル・フォレスター
周囲の道路事情と私の財政事情が許せば、オーナーになってみたい車です。3位である理由は、スバルはセットオプションの傾向にあるので、その点が私の中ではマイナスとなっいて、SUVタイプでありながら、ヴェゼルより下位となっています。もちろん、本格的なSUVとしての走行性能はフォレスターのほうが上でしょう。
第4位はダイハツ・ロッキー(トヨタ・ライズ)
近々、ハイブリッドが発売されるロッキー(ライズ)です。これも5ナンバーで見た目は大きく見えても、全長も短く、その分、多少は室内空間が犠牲になっていますが、運転席に座ったときの視界も良好で、取り回しがしやすく、価格もリーズナブルです。ダイハツ、トヨタ系は、オプションがセット売りではなく、結構、細かく選べるので、この点は私の中では評価が高いです。
第5位はマツダ・CX-3
車メーカーとしてのマツダについては、このブログでも取り上げました。
carselection2021.hatenablog.com
マツダのドライバー中心のペダル配置や、視界確保の思想は評価したいところです。オルガン式ペダルは確かにコントロールしやすいです。ただ、CX-3はもう少し全高があってもよいかと思います。コスパ的には特別仕様車が買いだと思います。
特別仕様車については下記の記事の最後に触れています。
carselection2021.hatenablog.com
第6位はマツダ・CX-5
CX-3とどちらを順位を上にするか迷いましたが、サイズ的なものでCX-3を上位としました。フォレスターと一緒で、私の家の周囲の道路事情と懐事情が許されれば5を買うと思います。価格もサイズも3よりも高く、大きいから当然ですが、室内空間の広さ、走行性能、所有満足度でいえばマツダ車の中ではナンバー1です。
第7位はトヨタ・アクア
1位に挙げたフィットの次に選ぶコンパクトカーとしてはアクアです。モデルチェンジによって、ヤリスより上位に位置付けられました。上位グレードは内装もそれなりの満足感が得られます。HV専用車種で、HVという観点だけで選ぶなら、コスパは間違いなくトップかと思います。
第8位はスバル・XV
マツダと同様に、スバルもこのブログで取り上げたメーカーです。
carselection2021.hatenablog.com
フォレスターに比べると私の中での魅力度は下がるので、この順位としました。しかし、スバルならではの雪道等の悪路の走行性能はやはり一目置くべきで、価格もフォレスターよりも手が届きやすいことから、スバルの2台目としてベスト10に入れました。
ここから先は、つま先立ちしたとしても価格的に手が届きませんが、「好きな車」ということで第9位と10位を掲げます。
第9位はスバル・レヴォーグ(アイサイトX搭載車)
安全運転支援装置の電子本(KDP)を刊行している私としましては、やはりこの車を入れないわけにはいきません。自動運転レベルでは最先端をいきます。「ぶつからない車」「スバル車の死亡事故ゼロ」を目指すメーカーの姿勢は評価したいものです。カーオブザイヤーもこの安全技術が高く評価された賜物です。ただ、アイサイトX搭載車は価格的に手が届きにくいうえに、ボディサイズも大きく、こうした点を加味して、この順位としました。
第10位は日産・スカイライン
絶対に手が届かないのですが、ケンメリ時代からずっと気になっていた車で「大人になったら乗りたい」と思っていた車です。私が年齢を重ねるうちに、いつしかスカイラインの価格はグングン上昇し、もはや手の届かないような価格帯の車となってしまいました。
第9位まではセダンがランクインしておらず、日産も取り上げていなかったこともありますが、これまでの観点をかなぐり捨てて、憧れとか、感情的に好きという観点で選んだものです。あの丸形のテールライトが今も続いているスカイラインって、それだけで素敵だな、と思ってしまいます。
ここまでお読みくださり、誠にありがとうございました。
kindle本発刊体験記⑨「いよいよAmazonで発売へ~でもその前に審査が」

10日近く間隔があいてしまい、久々の記事のアップです。
前回はすべてのアップロード用のファイルをそろえるところまでを書きました。
kindleプレビューでのチェックも済ませました。
この記事を書くにあたり、あらためてkindleのホームページを見てみると、初心者向けのよくまとまったページがありました。そのうちの下記ページは全体像を理解するのに向いていると考えます。
前からあったページなのかも知れませんが、私は発刊までの間、このページの存在に気づきませんでした。先輩のKDP発刊者の方でYouTubeで手順を解説されている方のページのみを参照していたのです。
あらためて上記のkindleの初心者向けページを見てみると、よくできているので、一度ご覧になってみてください。
著者ページについて
下の画像①をご覧ください。
一番上のロゴの横に「本棚」「レポート」「コミュニティ」「マーケティング」と文字が並びます。下の画像はそのうち、「本棚」のページです。
私の場合、使いこなせているとはいえないので、実際に使っているのは最初の二つだけです。一度、3番目のコミュニティのページで、困りごとを相談させてもらったことがあります(実際は私のケアレスミスでした)。
<画像①>
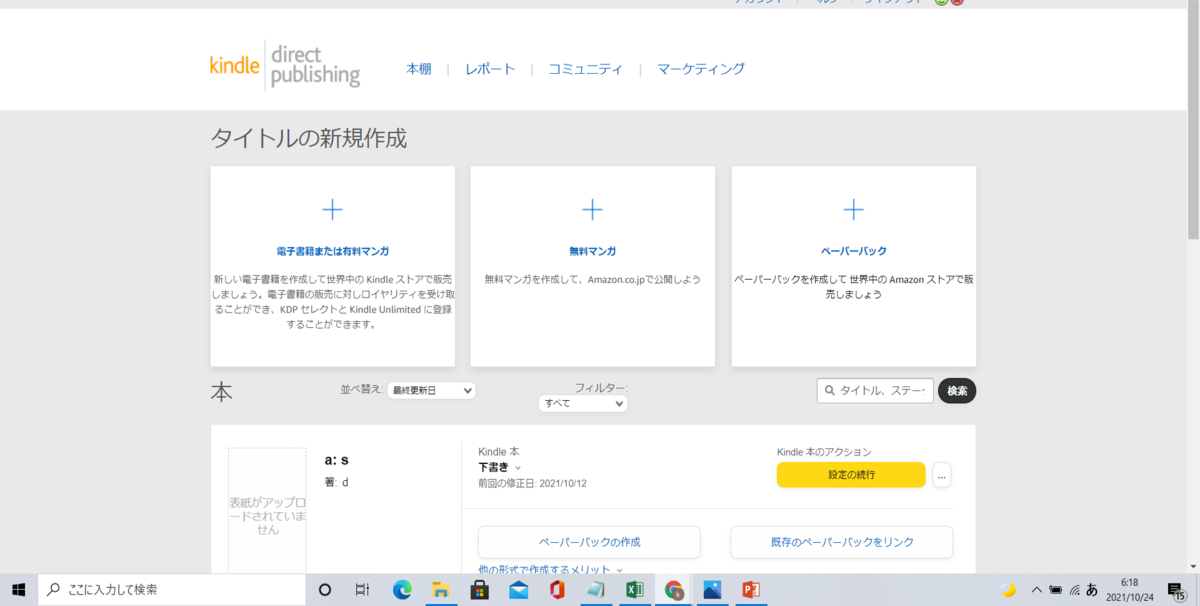
アカウントを作成して登録を済ませ、本の新規作成ページへと移ります。上記画像①は実際の私のもので、すでに発刊しているので、全く初めての場合とは異なるかも知れませんが、構造は一緒です。
<画像②>
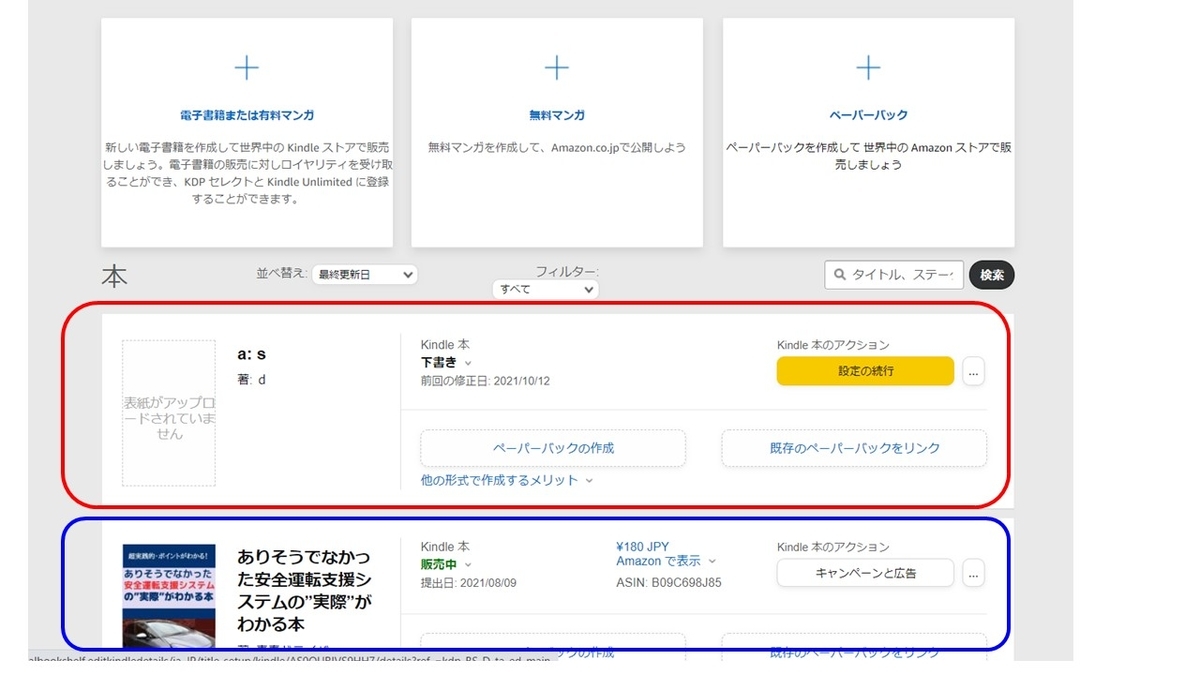
上記の画像②は画像①の実際の画面を少し下までスクロールしたものです。
赤枠は説明のためにダミーで入力したもので、まだ途中段階のものです。
右端に黄色の四角が見えますが、「設定の続行」と表示されており、発刊までの手続きが途中段階で、保存されているものがあることを示します。
すぐ下の青枠は、すでに発刊して販売中のものを示します。私の場合は3冊刊行していますので、この下にあと2冊、同じように表示されています。既刊本を改訂するときは、それぞれの本の欄の一番右側の・・・が並んでいいるボタンのようなものにカーソルをあて、その中から「電子書籍のコンテンツの編集」を選んでクリックし、内容を改訂していきます。私はやったことがありませんが、価格の改訂などもできるようです。
電子本を出版するときの最初のページは以下の画像③です。
<画像③>
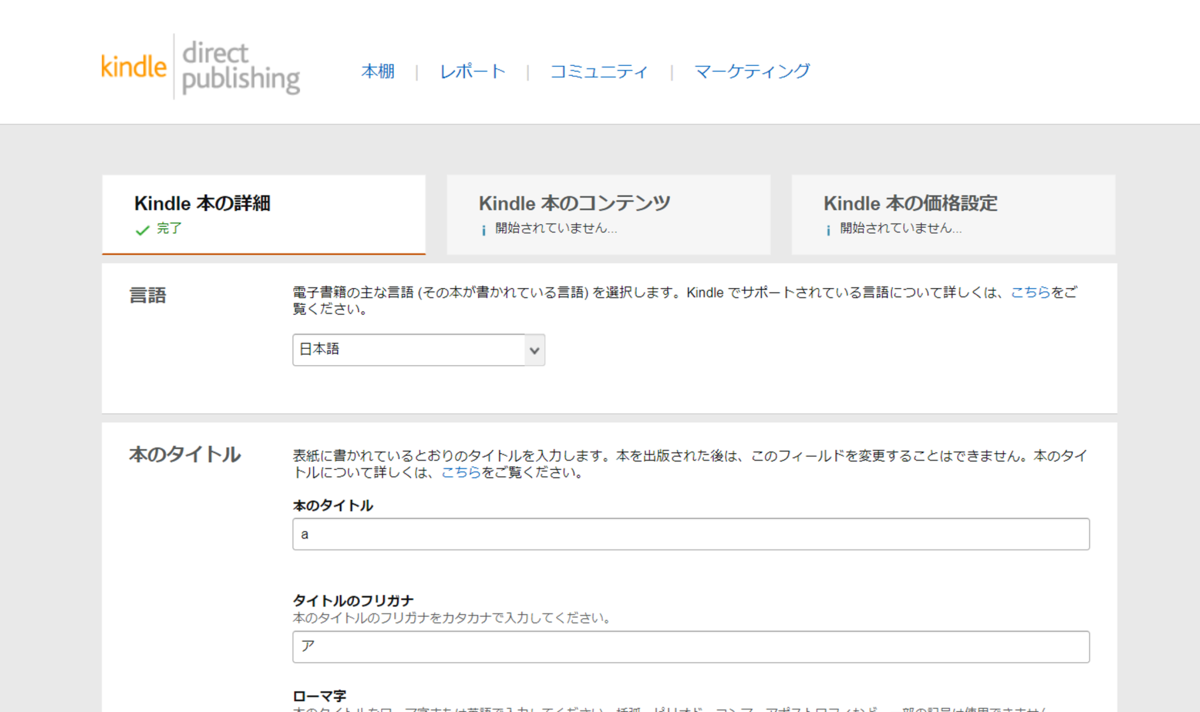
上に三つのタブがあります。まずは「kindle 本の詳細」からです。途中で保存ができます。こうして三つのタブのすべてに入力していきます。
ほかの方も書かれていますが本の「内容紹介」は言うまでもなく、大切です。
ここと「税に関するインタビュー」のところは多くの方が動画やブログ等でいろいろな記事をあげられていますので参考にしてみてください。
「税に関するインタビュー」は諸説飛び交っていますが、どうも日本のマイナンバーを入力するのではないらしく、私はこの欄は入力していません。そもそも米国で売れる心配をしなくても済むからです。
Amazonによるレビュー(審査)
最初に貼ったKDPパブリッシングサイクルの中段、一番右に「レビュー」というのがあります。これはAmazonによる審査となります。
出版の申請をして私の場合は12時間以内くらいに次のようなメールがきました。
3冊、いずれの場合もきました。下記に引用します。
タイトルは「Amazon KDP よりお客様の本に関しての対応依頼」です。
-----------------------------------
この本を出版するには、以下のいずれかの対応行ってください。
オプション 1: お客様がこの本の出版に関して必要な権利をお持ちである場合は、ご自身の権利を証明するために本を再提出してください。
本を再提出するには、次の操作を行います。
1.「本棚」にアクセスします。
2.更新する本の横にある「アクション」の省略記号 (...) ボタンをクリックします。
3.「詳細の編集」を選択します。 「詳細」ページが表示されます。
4.必要に応じて詳細情報を編集します
5.「保存して続行」をクリックします。 「コンテンツ」ページが表示されます。
6.「保存して続行」をクリックします。 「価格設定」ページが表示されます。
7.このページの下部にある「出版」ボタンをクリックします。
オプション 2: コンテンツがパブリックドメインで公開されている場合は、お客様の作品が Amazon の要件を満たしていることが必要になります。以下の情報を確認できる URL を添えて、このメールに返信してください。
1.オリジナル作品の初版の出版日
2.著者の全員の名前と各死亡日
3.この本が翻訳されたものである場合は、翻訳者全員の名前と死亡日、その翻訳版の初版の出版日
パブリックドメイン コンテンツの出版について詳しくは、以下のヘルプ ページをご覧ください。
https://kdp.amazon.co.jp/help/topic/G200743940
10 日以内にご対応いただけない場合、本は Amazon で販売できなくなります。
ご不明な点がある場合や、このメッセージの内容が間違いであると思われる場合は、このメールに返信してください。
お客様により満足していただけるサービスをご提供できるように努めてまいります。
今後とも KDP をよろしくお願いいたします。
-----------------------------------
1冊目のときは悩みました。間違いなく自分の原稿であり、著作権侵害などは天地神明に誓ってしていないからです。
おそらくは自分の書いたブログの記事をAmazonが自動で検索してきて、それと原稿を見比べているのだな、ということがネットを検索してほかの方の事例をみていく中でわかしました。
<対処方法について>
あくまで私の実体験です。上記Amazonからのメールに従い、1から7までやりました。
ただし、4の項目だけは、なんの編集もせずに、進み、そのまま再度、7の「出版」ボタンを押して、再度レビュー(審査)にかけました。するとこれも12時間以内だっと思いますが、
「Kindle ストアで販売が開始されました」というタイトルのメールがきて、無事に出版にこぎつけました。
これまで刊行した3冊ともすべて同じプロセスです。
ネットで検索すると、自分のブログをいったん非公開にして再審査にかけた方もいらっしゃるようですが、私はブログのほうもなにもしておりません。
ここで申し上げられることは、とりあえずは何も手を加えずに、そのまま最審査にかけることを試したほうがよい、ということです。そしてAmazonKDPから「対応依頼」のメールがきてもあわてない。ということでしょう。
私の場合、とにかく出版できたので、1度目の審査にひっかかったことについて、それ以上の原因究明をしておりません。
やはり複数冊の発行を目指そう~結びに代えて
KDPで出版する際、先輩方は「複数冊を発行しよう」「内容を更新しよう」「内容紹介は力をいれよう」ということを唱えています。このうち「複数冊発行」は全くその通りかと思います。
私も1冊だけだったよりも2冊目、3冊目を相次いで発刊した後のほうが、明らかにKDPアンリミテッドで読まれるページ数も増えました(読まれる日の増え、さらに1日あたりの読まれるページ数も増えた)。
これまで9回にわたって書いてきた体験記がなんらかのお役にたてれば幸いです。
本日もお読みくださり、ありがとうございました。
kindle本発刊体験記⑧「はやる気持ちを抑え、ここに気をつけよう」

またまた更新間隔があいてしまいました。
校正済みのテキスト原稿、組み入れる画像(図表類)や写真がすべて用意できたとしましょう。
チェックポイントは、
1.テキスト原稿は「でんでんマークダウン」の記述によって書かれているか
2.画像はjpegになっているか(ほかの形式でも可能ですが)
3.ファイル名は英数になっているか(日本語では絶対ダメということでもないようですが、あえてリスクを冒す必要はないので、英数でつけましょう)
4.アップロード用のファイルにまとまっているか
ここからは「でんでんコンバーター」を利用してepub形式のファイルをつくります。
最初の「アップロードしてね」の「ファイル選択」が大切です。
すでにアップロード用フォルダにファイルがまとまっているはずですから、それらを選択して「でんでんコンバーター」にアップロードします。
このとき、「表紙」は選択しません。
選択するやり方もあるのでしょうが、なぜ、ここでは選択しないかと申しますと、あとでkindleの出版用ページで、表紙画像は別にアップロードするからなのです。
ですから、ここでは、表紙をのぞいた図表や写真入りの「本文」がepub形式でできあがることになります。
先ほどの「でんでんコンバーター」のページで必要事項を入力したり選択していき、最後に最下段の「変換」ボタンを押します。するとepub形式のファイルがダウンロードされます。
本ブログであらかじめ「kindleプレビューワー」をインストールしておくようにご案内しました。
「kindleプレビューワー」がインストールしてあれば、ダウンロードしたepub形式のファイルを開く場合、プレビューワーが立ち上がり、実際の電子書籍のイメージで確認することができます。
なぜ「kindleプレビューワー」が自動的に立ち上がるのか、その理屈はよくわかりません。私のPCには、ほかにepub形式のファイルを開くソフトがなかっただけ、という話なのかも知れません。
私の場合、このあたりは深く追求しません。実際のイメージで確認できるのなら、それで「よし」とします。
この電子書籍のイメージで表示される画面を見ながら、チェックしていきます。
プレビューでチェックすべきポイント
1.見出しの大きさはイメージどおりか
2.画像(図表、写真)は、所定の場所にきちんと反映されているか
➡表示されていない場合は、でんでんマークダウンの技法に従っていない、あるいはファイル名相違などが考えられます。
3.章のタイトルなどで2行になっているものはないか
➡どうしても2行になってしまう場合は仕方ありませんが、できれば1行に収めたほうが、すっきりするかと思います。
4.無駄な改行や改行もれはないか
➡文の途中でなぜか改行されてしまったり、自分では改行を入れたつもりが、そうなっていない箇所などをチェック
ここまでチェックして完璧なら、KDPのページにいきます。
ここでログインして「著者ページ」へと進むわけですが、私の場合、プレビューして修正がなかった試しはありません。
いろいろ改行や文字送りで気に気になるところが出てきたり、「ここは箇条書きのほうがいいな」などと思ってしまい、結局はテキスト原稿に立ち返り、気になったところの修正を加えることになります。
当然ながらepubファイルも作り直しとなります。再び「でんでんコンバーター」を使ってプレビューを見て、修正箇所をチェック・・・としているうちに、最初では気づかなかった箇所が気になりだし、再びテキスト原稿に修正を加え・・・そして再び再び「でんでんコンバーター」を使ってepubファイルを作り直し・・・という作業を私は3~4回繰り返しました。
ここまでやっても、いざ出版したものを自分で購入してチェックしてみると、修正したい部分がまたもや出てきてしまうのですが・・・。
みなさん、さりげなく「kindle本を出しました!」とおっしゃっていますが、きっとこうした産みの苦しみを経てのことなのだろうと推察しています。
上記の修正作業はある程度時間をかけたほうがよいので、なんらかの理由があって発刊日をこの日にしたい、というような場合は、原稿が書きあがったあとの、ここまで触れさまざまな手続き(ワードを使った校正作業、その修正、挿入する画像のファイル名のチェック、epubへでんでんコンバーターを使った変換とプレビュー、そして修正)を見越してスケジュールを立てられたほうがよいでしょう。
kindleに発刊申請をあげたあとは、早ければ丸1日くらいでAmazonに並びます。「早ければ」と書いた理由については、kindleの著者ページ入力のポイントとともに次回、ブログに書きたいと思います。
本日もここまでお読みくださり、本当にありがとうございました。
【お詫び】
本業のほうが多忙を極め、ブログの更新がままなりません。
「今日は更新されているだろう」と見計らってこのページを訪れてくださる読者の方も少なからずいらっしゃるので本当に申し訳なく思っています。
最低でも週1は更新を、と思っていましたが、すでに10日以上あいてしまいました。
どんな状況であれ、10日に一度くらいは更新していこうという気構えですので、温かく見守ってくだされば幸いです。
kindle本発刊体験記⑦「校正とフォルダの整理」

テキスト原稿を用意することと、これをでんでんコンバーターのルールにのっとって見出しや画像の挿入、リンクの挿入などを加えるところまでを、これまで書いてきました。
一つ、飛ばしてしまったことがあるので、それを今日は書きます。
前回はでんでんコンバーターのルールに従って##などの記号を入れるときに間違わないように、ということに触れたのですが、そもそものテキスト原稿が日本語として正しいか、いや、普通は正しいはずなのですが、PCで急いで入力していくと、どうしてもキータッチの関係で誤入力があったり、誤変換があったりします。
誤変換は、「普通はこういう漢字に変換されるよね」というある種の思い込みがあるので、簡単な漢字ほど誤変換されたことに気づかずにいます。
今もこうして入力していても「かんじ」と打つと「漢字」と変換されるだろうと9割以上思っているのですが、このPCではなぜか「感じ」が最初の変換候補となります。これまでの入力履歴からPCが「はいはい、かんじって『感じ』ってうちたいのですね」と勝手に解釈しているのだと思います。
ワードの校閲機能を利用する
誤変換、誤入力に気をつけるとはいえ、過ちをおかしてしまうのが人の常というもの。また自分のタイピングを過信していると、半角英字混じりのおかしな日本語になっていたり、脱字があったりもします。
こればかりは不思議なもので、自分で書いたり入力した文章は、上記のようなミスに気づきにくく、他人が書いた文章は、すぐに気がついたりするものです。自分で書いたものは、頭でわかっているので、いくら目で追っても、どこか読み飛ばしてしまうのだと思います。
そこで活用したいのがMicrosoftのワードの「校閲」の機能です。
テキスト原稿が出来上がったら、まず、この校正機能を使ってチェックします。すべての校正が終わってから、でんでんコンバーターで電子書籍のファイル形式に変換します。
ワードを立ち上げ、そこにテキストをコピペして流しこみます。目的は文章の間違いやご入力を確認するためですので、この際、改行などは気にしません。
一番上のタブの「校閲」をクリック。一番右の「スペルチェックと文章校正」をクリックします。何も指摘箇所がなければ「文章校正が終わりました」と表示されますが、2万字以上くらいの原稿ですと、何カ所かは指摘されます。指摘事項の中には「助詞の連続」などというものもありますが、前後のセンテンスからみて特に読みにくくなければ無視しています。
ワードの校正機能を使っての修正は、いちいちテキストファイル形式の原稿に立ち返って直すのではなく、ワードファイル上で修正を行っていきます。
表記のゆれもチェック
表記のゆれとは、「電動パーキング・ブレーキ」と書いたり、「電動パーキングブレーキ」と書いたりするなど、表記に統一がないことを言います。
これもワードの校閲機能を使っていると、最後のほうで指摘されます。
知らず知らずに何種類もの表記をしているときは、ここでワードの「置換」機能を使って、統一するほうの表記に全置換を行います。
すべてのチェックが終わったらテキストファイルで保存
ワードファイル形式のままではでんでんコンバーターに流しこめませんので、ここで再びテキストファイルにして保存します。前のファイルと区別するために「校正済」などの単語や、マイルールで定めた記号(私の場合は●)をファイル名に付けると間違わなくなります。
文字数のカウントも
専用のソフトもあるようですが、ワードに流しこめば文字数はカウントしてくれます。これは電子書籍を発刊するときに大いに役立ちます。
検索機能も使える
ブログの記事をもとに書き下し原稿を加え、それらの順番を入れ替えたり、コピペしたりしているうちに、「これはどこかでも書いたよな」ということに気づき、しかしすぐには、それがどのあたりの章だったかを思い出せないというったこともままあります。
こうしたときもワードの機能は使えます。
みなさんもすでに仕事で利用されているかと思いますが、そのキーワードを入れて検索をかければ、自分であやふやな記憶を頼りに探すより、何倍も速く探しだすことができます。
フォルダの整理についてのヒント
こうしてワードファイルも登場しますと、テキストファイル、図表、写真など電子書籍の原稿に関連するファイルの数が増えます。今後、触れますが、「でんでんコンバーター」を使って電子書籍スタイルに変換すると「EPUB」形式のファイルもつくられます。
こうして自分のフォルダの中には、どんどんファイルが増えていきます。
私はテキスト原稿は更新したものはもちろんですが、一つ前のヴァージョンも保存してあります。万一、誤って最新ファイルを消去してしまっても、ゼロではなく、前回からのやり直しで済むからです。
お勧めは発行する電子書籍ごとにフォルダをつくり(これを以下「親フォルダ」といいます)、そこには最新のものを日付入りのファイル名をつけて保存しておきます。そして一つ前のヴァージョンは、親フォルダの下位のフォルダとしてlogと名前とつけたフォルダに移動させていきます。
こうして電子書籍のフォルダをあけたときには、常に最新のファイルが保存されている状態をキープします。テキスト原稿のほかに前述のワードフィルも念のため、保存しておきます。こちらも最新のもののみで、一つ前のヴァージョンのものはlogフォルダに移します。
これにより、最新版でも少なくてもテキスト形式、ワード形式の二種類のファイルが保存されますから、せっかく書いた原稿消失、というような事態はかなり防げます。
最後にアップロード用のフォルダを作っておく
最終的にkindleにアップロードするためのEPUB形式(文字原稿と図表、写真等を一つににまとめたもの)、それにkindle本の表紙画像を格納するためのフォルダ(赤字部分は10/13修正)を、親フォルダの下に適当な名前を付けて作成します。こうしておくと、アップロードのときに、このフォルダの中にあるものすべてがアップロード対象となるので、間違いませんし迷いません。親フォルダの中にこうしたアップロード用のファイルを混ぜておいてしまいますと、いざアップロード用の作業を始めたときに、いちいち神経を使って正しいファイルを探しださなくてはならなくなるからです。
次回はいよいよ「でんでんコンバーター」を使って電子書籍用原稿を作成し、kindleに登録するまでを書く予定です。
※このところ本業の関係で更新間隔が長くなってしまっています。ご容赦ください
本日も最後までお読みくださり、ありがとうございました。
kindle本発刊体験記⑥「テキスト原稿の加工について」

だいぶ更新の間隔があいてしまいました。少し言い訳をいたしますと、世の中は三連休のだったのですが、私はほぼ、普通に出勤して働いていました。
本日はテキスト原稿をどのようにkindleの電子本にしていくかについて書いていきます。利用したのは「でんでんマークダウン」というサイトです。
サイトといってもサイト自体がソフト、アプリのようになっていて、次に紹介する「でんでんコンバーター」というページで、kindleにアップできる形式に変換するために使います。 最初にお断りしておきますが、kindleの電子書籍の原稿にする方法は,、ほかにもあります。
ただ私が自分で使ったことのないものをお勧めするわけにはいかないので、自らの体験記ということでご理解ください。
①kindleプレビューワーをインストールしておく
上記のサイトから、まずはkindleプレビューワーをインストールしておきましょう。なぜ必要かは後述します(後述というのは次回のブログ以降という意味です)。
②テキストデータに手を加える
これは目次や見出しの作成、文章を箇条書きにしたり、図表等をページに挿入するために必要となる作業です。どうやって手を加えるかと申しますと、例えば見出しの作成でいいますと、
# 見出しレベル1 #
## 見出しレベル2 ##
### 見出しレベル3 ###
上記の#、筋は半角で入力します。「見出しレベル1」というところに、章の見出しなどをいれます。私はこれまで、このレベル1は章の見出しでなく、書籍のタイトルをいれていました。よく紙の書籍でも、表紙をめくると、そこに本のタイトルがでてきますよね。そのイメージです。
実際の章の見出しは私の場合、##(#×2)で囲みます。次の###で囲むのは、章の中の小見出し用です。実際に使っているのは、このレベル3までです。
このほか独自のルールがありますが、それは上記の「でんでんマークダウン」のサイトを参照してください。いろいろありますが、私は見出しレベル(1から3)、リンク、箇条書き、図表の挿入、文字の強調(太字)、それに改ページくらいです。ちなみに改ページは、半角のイコール記号「=」を3つ以上並べますと、そこで改ページとなります。
おおよそよく使われるものは10個くらいといいますが、私の場合は前述のとおりでもっと少ないです。ですから、やっているうちに覚えられるレベルです。
この「でんでんマークダウン」はこの世界ではとても有名で利用者も多く、ということはそれだけYouTubeでも詳しい解説動画があがっているということになります。私がここで細かく書いても、動画には及びませんので、検索してみてください(他人任せでスミマセン)。
「Kindle出版」で検索すると、いろいろヒットすると思います。さらに検索のキーワードに「でんでんマークダウン」を加えると、これを使った原稿作成方法がヒットします。
注意事項としては、動画の中でも比較的新しいものを視聴するようにしてください。古いものですと、現在の最新のkindleの仕組みとズレがある場合があるからです。
③“急がば廻れ”一度に全部ではなく、集中力の続く範囲で
やってみるとわかりますが、テキストデータにこうした「でんでんマークダウン」のルールを適用して手を加えていく作業は、素人にはなかなか退屈なものです。
そしてたいていは途中でいい加減になって、何かしら、ミスが生じます。
例えば見出しの#は、文字をはさむ前後で同じ数ではなくてはなりませんが、これが一つ足りなかったりすると、見出しとして認識されません。その結果、最終的に原稿を前述のkindleプレビューワーで確認したときに、自分がイメージしていたものと違うことになります。
本来、ここで章が変わって、大きな見出しが入るべきところが、#がついて変な文字列になっていたりします。
こういう間違いが一つくらいであればよいのですが、3万~4万文字の原稿で何か所もでてくると、いちいちメモに「第5章の見出しがヘン」「第8章のリンクがおかしい」「第10章の改ページがされていない」など書きだしていって、テキストデータに戻り、一つひとつ修正をかけていかなくてはなりません。
私も最初は、「ざっとやっておいて、プレビューをみながら直していけばいいや」という適当な気持ちで臨んだのですが、これは失敗で、できる限り最初のテキストデータに「でんでん」のルールに則り、正確に記号等を入れていくことをお勧めします。
残念ながら、そこまでやっても、いくつかはイメージどおりに反映されていない箇所を発見してしまうことにはなりますが、ぐっと修正箇所は減るかと思います。
④挿入する図表等のファイル名は簡単に
図表と書いていますが、jpegデータでないと受け付けません。写真ももちろん、同様です。エクセルの表などは画像に変換しておくことが求められます。
私は半角英数でファイル名を構成しています。それもなるべくわかりやすいものにしています。これは本文中に正確に挿入する図表のファイル名を入力する必要があるからです。
ファイル名が1文字でも違っていると、挿入されません。
できるだけシンプルにして、挿入すべき場所にいちいちファイル名を確認しなくても入力できるようですと、作業効率が上がります。
次回は、実際のアップロードの作業について書きます。本日も最後までお読みくださり、ありがとうございました。
kindle本発刊体験記⑤「実際に売れるものなのか?」

今日はkindle本を出したのはいいが、実際に売れるのか、についてお話しします。
結論から申し上げますと、「まれに売れる程度」です。
4月に発刊した1冊目は、これまで3冊、売れました。このほかに自分で検証用に1冊買っています。そして8月に発刊したうち、安全運転支援システムの本が発売月に1冊売れました。
前回も書きましたが、お買い上げいただくだけが収入ではないのです。kindleUnlimited加入の方は、自由に私のkindle本は読んでいただけます。8月はなぜか同月発刊の車選びの本が、購入はゼロでしたが、kindleUnlimitedでは何百ページもお読みいただいています。
確か、この場合はページあたり0.5円の印税が入ったきたと記憶しています。
3冊がそれぞれどうなっているかは著者管理ページのプルダウンメニューを使って、
「すべて」にしたり。特定の電子本を指定することで、全体と、個別の売れ行きが把握できるわけです。
下のグラフは8月中の状況を表したグラフ(著者の管理ページ)です。
上の棒グラフがすべての本の売り上げ、下の棒グラフがkindleUnlimitedで読まれたページ数を表しています。これは3冊すべて合わせたグラフですが、前述したように、売れた2冊はドライブ術と安全運転支援システムの本が1冊ずつ、下のグラフはほぼ、すべてが車選びの本のページ数です。
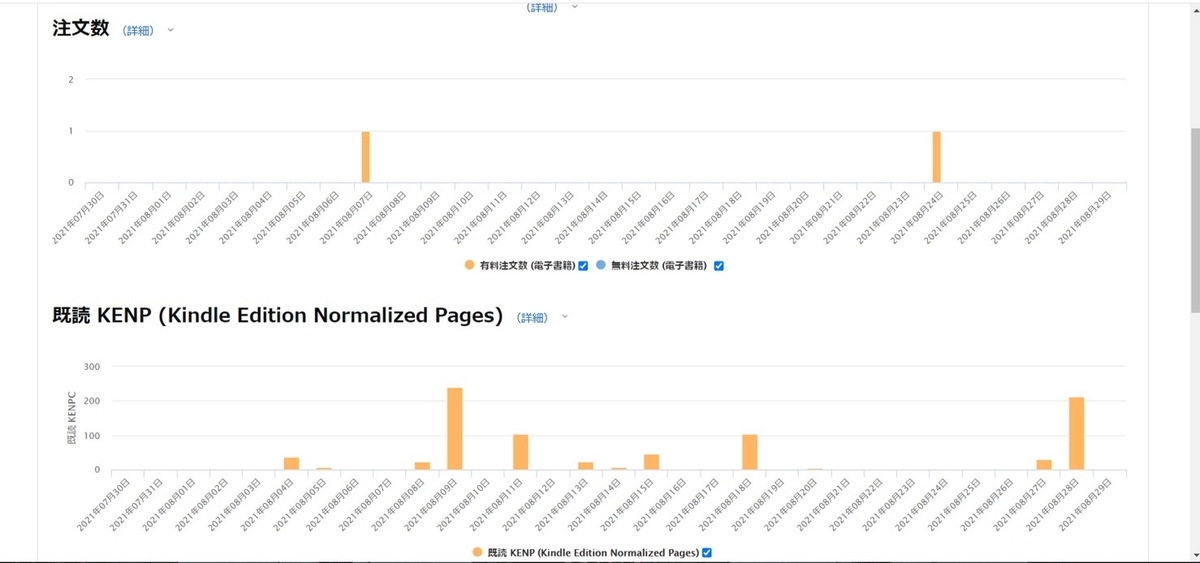
3冊がそれぞれ別の動きをしていることが興味深いです。
8月は4月以降、過去最高の売り上げ(売れた本+kindleUnlimitedで読まれたページ数のトータル)です。これは、このブログでkindle本について書いたこともありますが、諸先輩方がおっしゃるように、1冊だけではダメで、複数冊発刊して、ようやく認知されるようになる、ということなのかなと思います。
8月の2冊は、1~2日ずれただけで、相次いで発刊しました。
私はあまり熱心なほうではなく、どのようにAmazonで紹介されているものやら、あまり自分では見ていないのですが、やはり発刊冊数と全体の売り上げはリンクしていくようです。
とはいえ、とても「印税」と呼べるようなレベルではありません。
しかし私としては、どこの「馬の骨」ともわからぬ輩が書いた電子本を、お買い上げいただけるだけで、本当にありがたいと思っています。またkindleUnlimitedは、会員ならいくら無料で読めるとはいえ、読むのに時間がかかるわけですから、その人の貴重な時間の一部を、私の著作を読むために使っていただいた、ということは嬉しい限りです。
kindle本を発刊して一儲けしよう、と考えるのは無謀かなと思います。あくまで趣味の延長で取り組む程度が無理もないし、絶望もしなし、長続きするのではないでしょうか。ブログもそうかと思いますが、ネットの世界でも、「継続は力なり」の部分はあるようです。
これからも、新しい電子本を発刊していきたいと思いますし、既存の電子本についても改訂版を出していきたいと思います。特に車の世界は、電動化や安全運転支援システムの分野で進化が目覚ましく、内容が陳腐化しやすいからです。
また私の本の中には2020年(暦年)の車の販売ランキングを載せていますが、これなども来年になれば古いデータとなります。新車も1年のうちには何台か発売され、それがメーカーの戦略車種だったりしますと、大きな変動につながることもあります。
これからもブログでリアルタイムのことについて書いていきながら、それを既存本の改訂に役立てていきたいと思います。
いかがでしたでしょうか。あくまで私のケーススタディです。ここまで読んでいただき、「やってみようかな」と思われる方は、次回に「テキスト原稿から電子本にするまで」と、Amazonから一度は発刊を却下される、というお話について書きますので、楽しみにお待ちください。
「なんだ、それっぽちか」と思われた方は、Youtubeなどを検索しますと、kindle本で大いに稼いでいる、という方のお話がありますので、のぞいてみるのもよいかと思います。
本日も最後までお読みくださり、ありがとうございました。
危険回避のドライブ術⑬~地方で運転するときの注意点

kindle本発行のお話はいったんお休みにして、久しぶりに「危険回避のドライブ術」シリーズの続編を書きます。
地方都市での運転についてはこれまで2回、書いてきました。
carselection2021.hatenablog.com
最近、あらためてこれだけでは不足かなと思い、加筆していくことにしました。
一部重複するかもしれませんが、最近「こういう点も注意ポイントだな」と思うことがいくつかありましたので、それらをまとめていきます。
曲がるときに頭を振る
左折に多いのですが、バスなど大型車がやるように、軽自動車でも一度、右に頭を振ってから左折することがよく、あります。よく、あるのです。側道がそれほど広くないので頭を振ってから曲がるほうが、曲がりやすいのはわかるのですが、そこが片側2車線道路だった場合、右のレーンを走っていた車は、左側のレーンの車が突然、2車線を隔てるラインぎりぎりか、場合によってはラインを踏む程度まで寄ってくるのですから、びっくりします。
運転している方は左折しようとしているわけですから、左側方には注意がいきますが、自車の右側は全く注意をはらっていません。右のミラーはもちろん、見ていません。それでいて右に頭を振るのですから、周囲を走っている車としては、とても怖い思いをします。
運転している当人は、「多少、頭を振ったところで、なーに、隣のレーンまではみだしたりしないから、大丈夫」と思っていらっしゃるのでしょう。
しかし、この状態に初めて出くわすと戸惑うと思います。片側2車線の場合、あなたが右車線を走っていたとします。左前方を走行していた車のブレーキランプが灯ったかと思ったら、突然、あなたの車の側に寄ってくるわけです(前にも書いていますが、ウインカーは曲がる直前まで出ないことが多いです)。ブレーキを踏んで減速しますよね。そのまま、前に入ってこられるのではないかと思うくらいの勢いのときもあります。
片側1車線の道でも同じことが起きます。対向車が突然、スピードを緩めたかと思ったら、センターラインよりに寄ってくる、というように見えます。片側2車線のときに比べれば、左折しようとしているドライバーも対向車が視界に入りますから、頭の降り加減は多少の遠慮はありますが、それでも怖い思いをします。
左折時だけかというとそうでもないのです。右折時は、右折専用レーンがあるときのほうが危ないです。
あなたは、交差点を直進しようと思って走っているとします。少し前を走る車がウインカーを出すことなく(ほとんどウインカーは出ないと思ってください)、すーと右折専用レーンに入るのが視界に入ったとします。対向車はその先の赤信号で止まっていて、その右折レーンの車は難なく右折できるだろう、と考えます。
あなたはそのままレーンをキープして交差点を直進しようとします。すると、なんということでしょう、その右折の車が(右折なのに)、左に頭を振って(つまりは、あなたが直進しようとしているところに左から急接近して)くるではありませんか。
高齢者ドライバーが多い地方都市では、長年の運転習慣がついていると、右折だろうが左折だろうが、車の大きさや道路幅に関係なく、「とにかく頭を振って」曲がるということになります。地方ではこのように、軽自動車であっても軽トラックであっても、右左折時には頭を振ることがある(というか多い)ことを頭にいれておいてください。
側道からの飛び出し
これも実際には飛び出してくるところまではいきませんが※、寸止めのような感じで、優先道路側を走っている車としてはヒヤッとします。
(※実際には、いったん停止したあとに、「ありえないでしょ」というタイミングでこちらの車の前にのっそりと入り込んでくることもあり、それはこの「危険回避のドライブ術⑥」で触れているので、ここではそれ以外のケースを書きます)
駐車場や道路から頭を出す。よく見られる光景です。しかし、首都圏などと異なるのは、コンビニやスーパーの駐車場にせよ、側道にせよ、車が少ないので、みなさん結構、強めにアクセルを踏んで優先道路側に迫ってきます。優先道路を運転している私としては、その光景が目に入りますから、その勢いで来られたら、目の前に飛び出される!と感じるほどなのです。
実際は、流石にそのまま飛び出しては来ないのですが、ドライバーによっては、自分の車の鼻先がどの辺まであるのか、あまりわかっていらっしゃらない方もいて、そういう場合は目の前に、私が走行している車線に鼻先が20~30㎝飛び出てくることがあります。
これはかなりヒヤッとします。そのまま直進すれば接触しかねません。右に少し避けることができればよいのですが、片側2車線でそこそこの速度で流れているとハンドルでよけるのは危険です。どうしても強めのブレーキを踏んで、安全な速度で、その飛び出している鼻先をかわすことになります。
信号についての注意①
これは前の以前にも書いたように、「完全に青」になってから進むことを強く心がけてください。と申しますのも、地方では赤信号でも結構な速度で交差点に突進してくる車があるからです。信号は必ず全方向「赤」という時間帯がわずかですがありますので、この時間を狙って突っ込んでくるのです。
地方の場合、そもそも一般道でも速度が出ていて黄色では間違いなく突っ込んでいきますし、黄色から赤に変わっても1秒以内なら突っ込んできます。また、ひとたび赤になると、次の青になるまで永い時間、待たされることがわかっているので(そういう交差点が多い)、「なんとかこのタイミングで交差点を突っ切ろう」と思う方が多くなるのです。都市部のように、相手側の信号が赤になったから、青になる前に見切りで発進すると、衝突という事態になりかねません。必ず青になって、車が途絶えたことを確認して発進するようにしましょう。
信号についての注意②
地方都市では往々にして、歩車分離式信号というのがあります。先ほどの①のとおり、必ず青になってから発進、を心がければなんということはないのですが、交差点で自分の側でないほうが赤になって1秒くらい経ったから、こちらが青になるだろう、と見切りでアクセスに足をのせるととんでもないことになります。
次に青になるのは自分の側ではなく、「歩行者用信号」ということがあるのです。
以前にも書きましたが、私が居住している地方都市で首都圏ナンバーの車が、この見切りをやり、危うく横断歩道に踏み出した小学生の集団をはねそうになったのです。
地元の小学生はその交差点で青になる順番が頭に入っていますから、「次は自分たちの信号が青になる番」ということで、躊躇なく横断歩道を渡ろうとしたのですが、そこに急発進に近いような形で車が発進したものですから、小学生たちも凍りつきました。その車は急ブレーキを踏んで止まったのでことなきを得ましたが、大惨事となるところでした。
こうした点からも、必ず「青になってから発進」を徹底いただきたいのです。
信号についての注意③
これも地方都市特有かも知れませんが、感知式または感応式信号機というのがあります。この信号機の場合、停止線まで自車を進めないとセンサーが感知してくれず、いつまでたっても青になりません。
以前は小さな表示であることが多かったのですが、最近はかなり目立つように「この信号機は勘知識ですので停止線まで進んでください」と明記されるようになりました。地方にいらした際にはご自身が信号で先頭だった場合、信号機付近を一応、確認してみてください。もしそのような仕組みの信号機だった場合は、多くは歩行者用押しボタンと連動しており、歩行者用信号機のボタンのところに「お待ちください」の表示が点灯したら、感知されたことになりますので、その表示が点く位置まで車を進めてください。
まだ書き足らないところはありますが、本日はこのへんにいたします。
最後までお読みくださり、ありがとうございました。